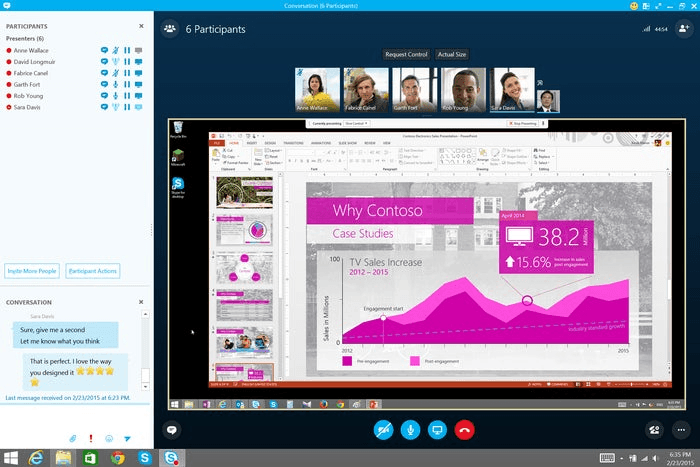To select an option on the toolbar, press Enter. You hear your screen reader announce the item. To move between items on the toolbar, press Tab. To move the keyboard focus onto the toolbar, press Ctrl+Shift+Space. Pin the toolbar to make it always visible. Stop presenting your screen or a program. Give control of your desktop to other people in the meeting, or take back control, if someone else has control. When you are sharing your screen or a program, Skype for Business displays a toolbar at the top of the screen with buttons to control the sharing. Some navigation and gestures might be different for a Windows phone or tablet. This topic assumes you are using this app with a PC. To learn more about JAWS for Windows, go to JAWS for Windows Quick Start Guide.įor keyboard shortcuts, go to Keyboard shortcuts in Skype for Business. This topic makes note of the JAWS functionality as well.
To learn more about using Narrator, go to Complete guide to Narrator. This topic assumes that you are using the built-in Windows screen reader, Narrator. To learn how you can get new features faster, join the Office Insider program. New Microsoft 365 features are released gradually to Microsoft 365 subscribers, so your app might not have these features yet.